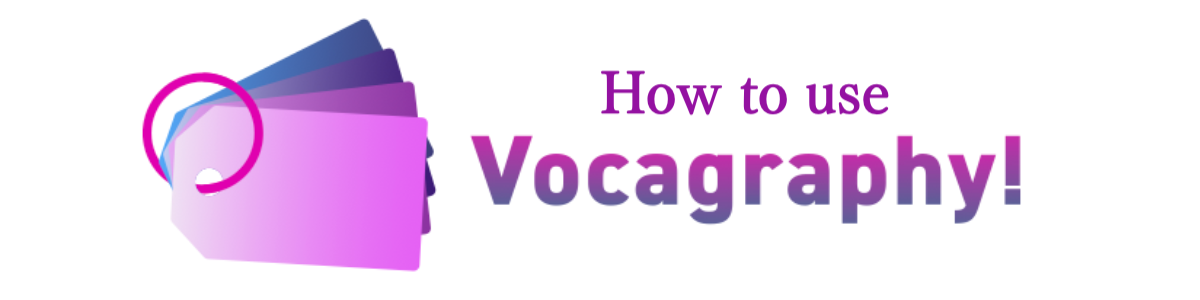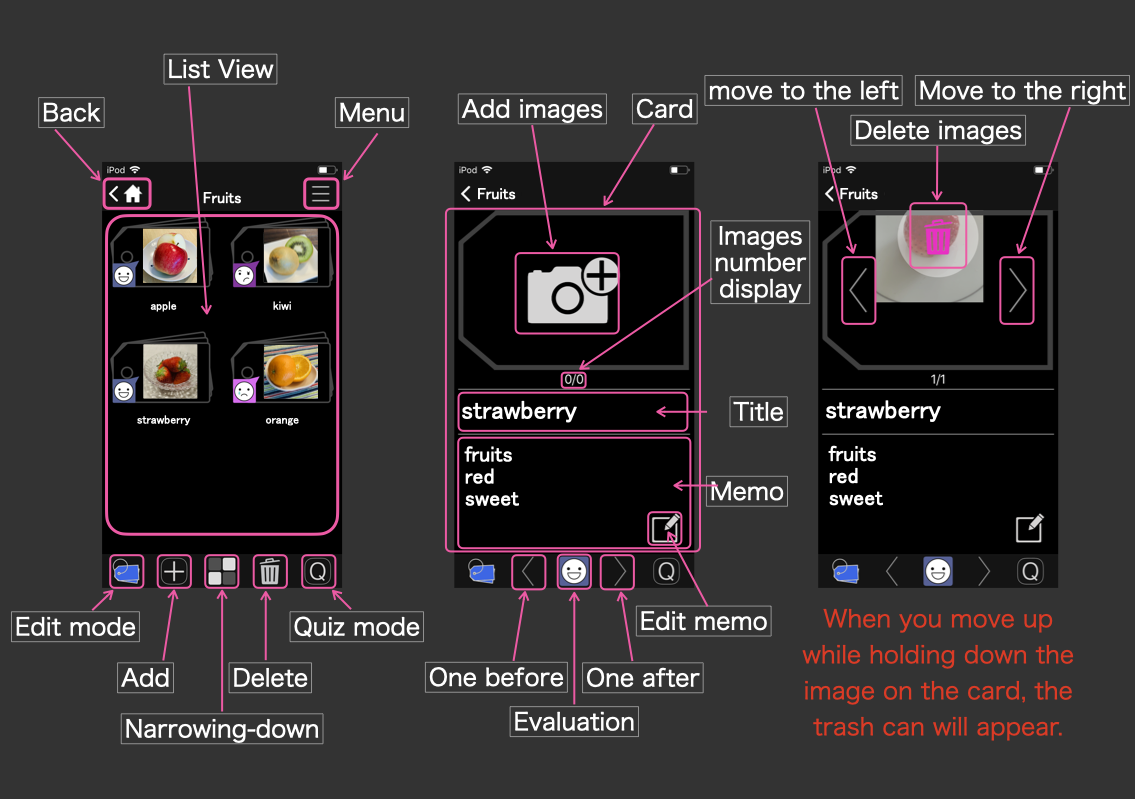Check "Names of each part"
1. Edit Mode (1)
Overview
The Edit Mode is for creating original teaching materials. Tap the "Edit Mode" button in the shape of a card at the bottom left of the screen to make it turn blue. Create folders and cards, and put images and text on the cards. You can move the cards and folders you created just by dragging them. You can also delete folders and cards just by tapping the trash-shaped “Delete” button. Please refer to “4. Delete” for how to delete.
1-1. How to Make a Folder
①Tap “Add” button, ②select “New Folder”, ③enter the folder name, and ④tap “Done”.
1-2. How to Make a Card
① Tap “Add” button, ② select “New Card”, ③ enter the card name and tap “Done”, ④ tap “Add Image” button, and ⑤select and tap an image.
※In the video, first you will enter the "Fruit" folder that was created in 1-1. Then, after the new card is created, you will be taken back to the list view after pressing the “Back” button.
1. Edit mode (2)
1-3.Edit Cards (Images)
① Select a card, ② swipe the image to the left to add another image, and ③ press and hold the image, moving it to the left or right to change the order. You can also move an image up to delete it.
1-4. Edit Cards (Texts)
① Tap the “Memo Edit” button to write a note, ② tap “Done” to confirm, ③ tap “Title” to save the correction, and ④ tap “Done” to confirm.
1-5.Moving Cards and Folders
① Press and hold the card or folder, ② move it to the position or folder you want to move it to and release your finger, and ③ continuously press the card in the folder and drag it to the top to move it into the upper folder.
2. Quiz Mode
2-1. Take a Quiz
① Tap the "Quiz Mode” button, ② select the card you want to use in your quiz, and ③ confirm the answer.
2-2. Evaluation
① Tap the "Evaluation” button and ② select the relevant evaluation.
2-3. Take a Quiz in list View
① Tap the "Quiz Mode” button in the list view, ② tap the corresponding card to confirm the answer.
3. Narrowing-Down
① Tap the "Narrowing Down” button, ② tap the "Evaluation” button, ③ select the item you want to highlight, and ④ tap "Done" to finish.
4. Delete
① Tap the "Delete” button and ② select either “Select All” or “Select Folder or Card.” ③ If you select “Select Folder or Card” then select the card or folder you want to delete, ④ tap “Delete” in the upper right corner and ⑤ select "Delete" in the window again.
※In the video, in order to show 2 types of deletions, first "Select All" will be selected. Then, "Select Folder or Card" will be chosen to show how to delete a single card.
5. Menu
5-1. News
You can get updated information regarding "Vocagraphy!".
5-2. Manual
You can learn how to use "Vocagraphy!".
5-3. Tips
You can get some tips for using "Vocagraphy!”.
5-4. Details
Terms of Service, Privacy Policy, and Trademark Registration.
5-5. Contact
Feel free to contact us with your questions about the app.
6. Settings
6-1. Number of Display Columns
The number of display columns in the list display can be set to 1, 2, or 3.
6-2. Scroll Speed for Moving Folders and Cards
You can set the scroll speed for moving folders and cards.
6-3. Text Size
You can set the font size of the titles and memos when displaying the card.
6-4. Rating Icons
You can select emoticons or symbols as the rating Icons.
6-5. Show Answers
When checking the answer by tapping [?] On the card, you can select one finger, two fingers, or three fingers.